티스토리 블로그를 만들고 포스팅을 3개 했다. 근데 어랍쇼? 통계를 통해 확인한 유입은 오로지 다음 검색을 통해서다. 구글에서는 내 포스팅내 주요 키워드를 아무리 검색해봐도 나오지 않는다.
아.. 뭐 잘못됐구나.. 관련 스터디를 다시해보니 구글에서 검색가능 하도록 작업을 해주어야 한다. 이런 정보들은 구글에 많은 포스팅들이 있다. 나만의 독특한 정보는 아니지만 내 블로그 내 관련 정보 집대성을 위해 이해하기 쉬운 언어로 본 포스팅에서도 정리를 해볼까 한다.
1. 구글 서치콘솔에 사이트 추가하기
https://search.google.com/search-console/welcome?hl=ko
Google Search Console
하나의 계정으로 모든 Google 서비스를 로그인하여 Google Search Console로 이동
accounts.google.com
위 링크를 클릭하면 아래와 같이 도메인 또는 URL 접두어 선택이 나온다. 티스토리는 우측에 URL 접두어를 사용하여 등록한다.

1. 소유권 확인
다음으로 해당 블로그의 소유자를 확인 하는 과정이다. 여기서는 HTML tag로 확인하는 방법으로 진행하겠다.
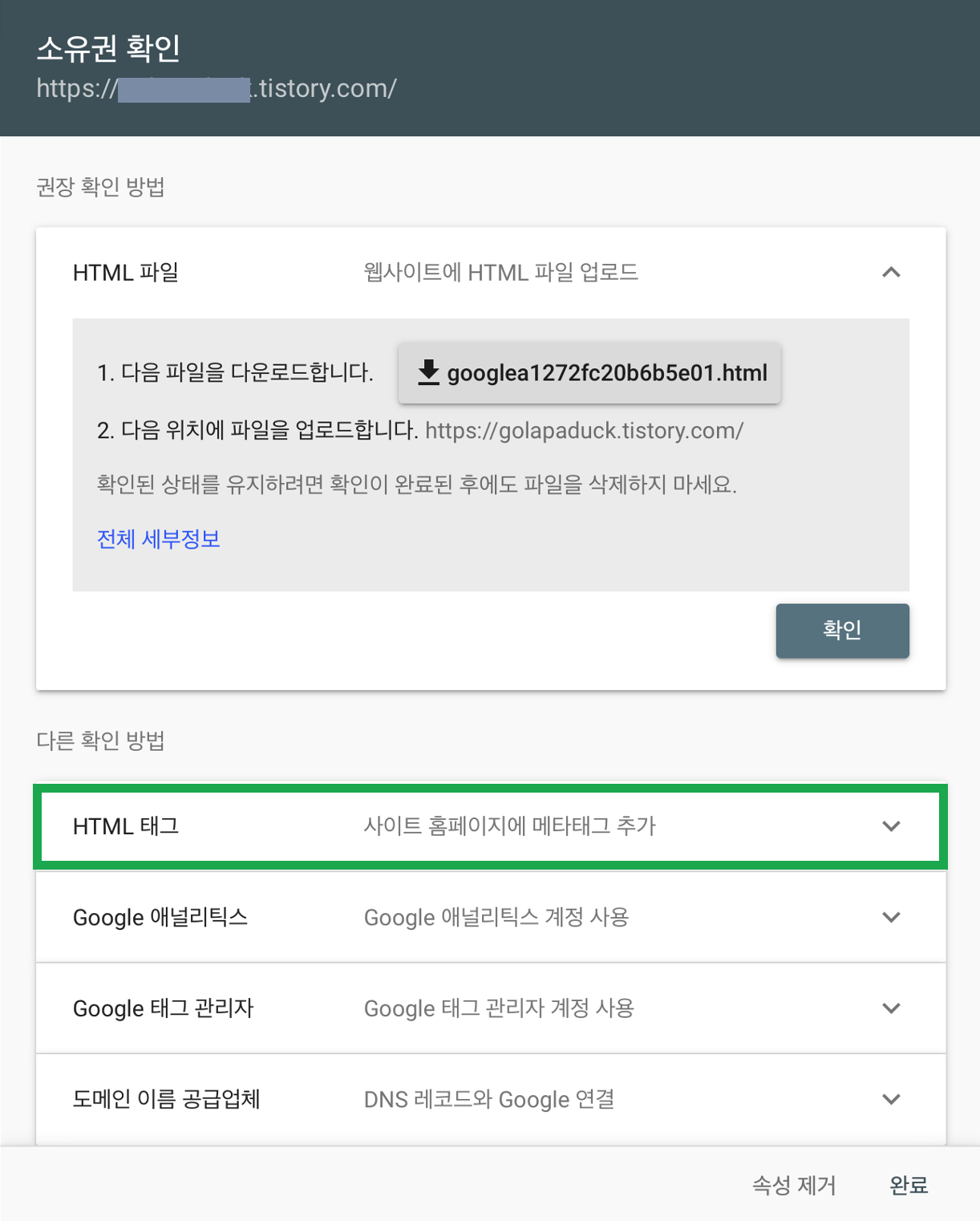
HTML 태그를 클릭해주면 접힌부분이 펴지면서 다음과 같이 나타난다. 초록색 박스 두부분을 플러그인에 직접 입력해주는 방법을 쓸 것이다. 상당수의 블로그 설명에서 스킨편집 메뉴에 있는 HTML편집을 사용하는 방법을 사용하는데 Meta tag 플러그인을 사용하는 방법이 훠얼씬 간단하다~!
확인을 누르지 말고! (눌러도 큰일은 벌어지진 않는다.그저 안될뿐)
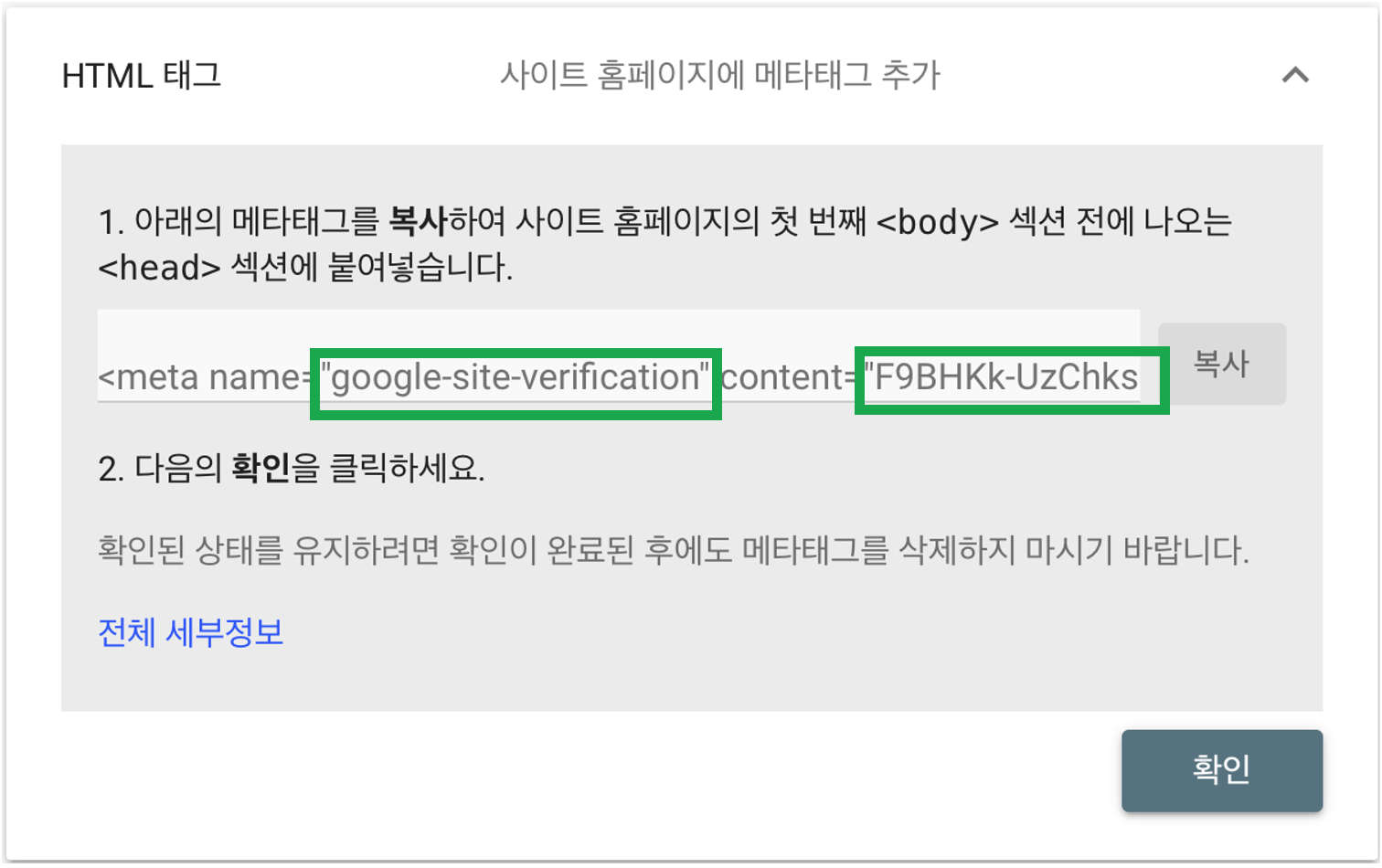
다른 창에서 티스토리 설정 - 플러그인으로 가보자
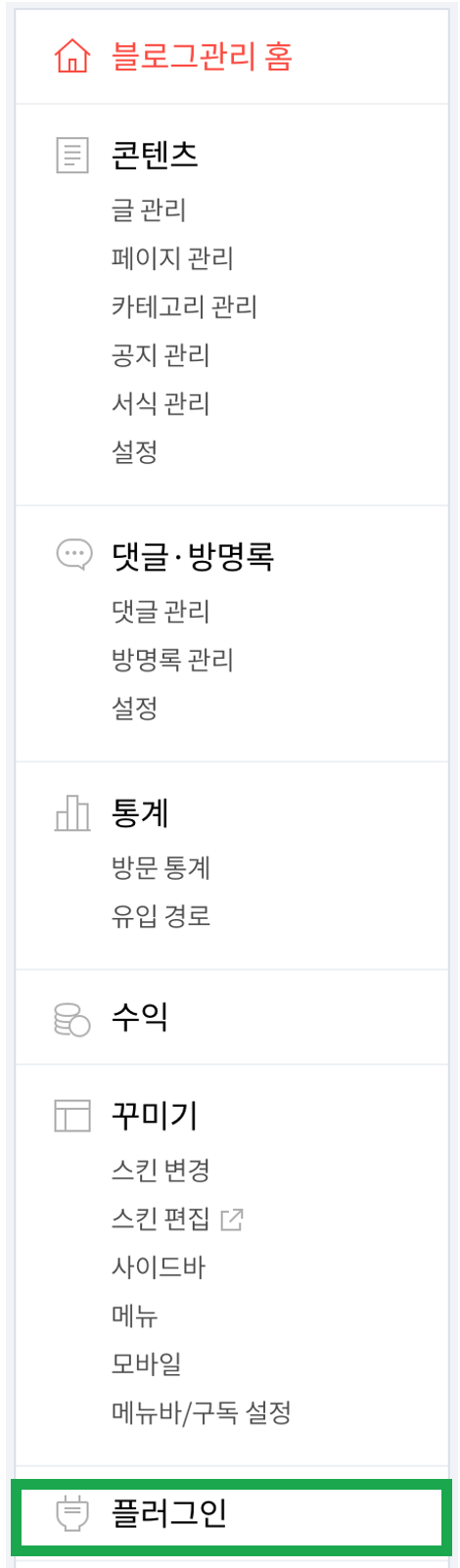
검색버튼에서 '메타'를 검색하면 다음과 같은 '메타 태그 등록' 플러그인이 나온다.
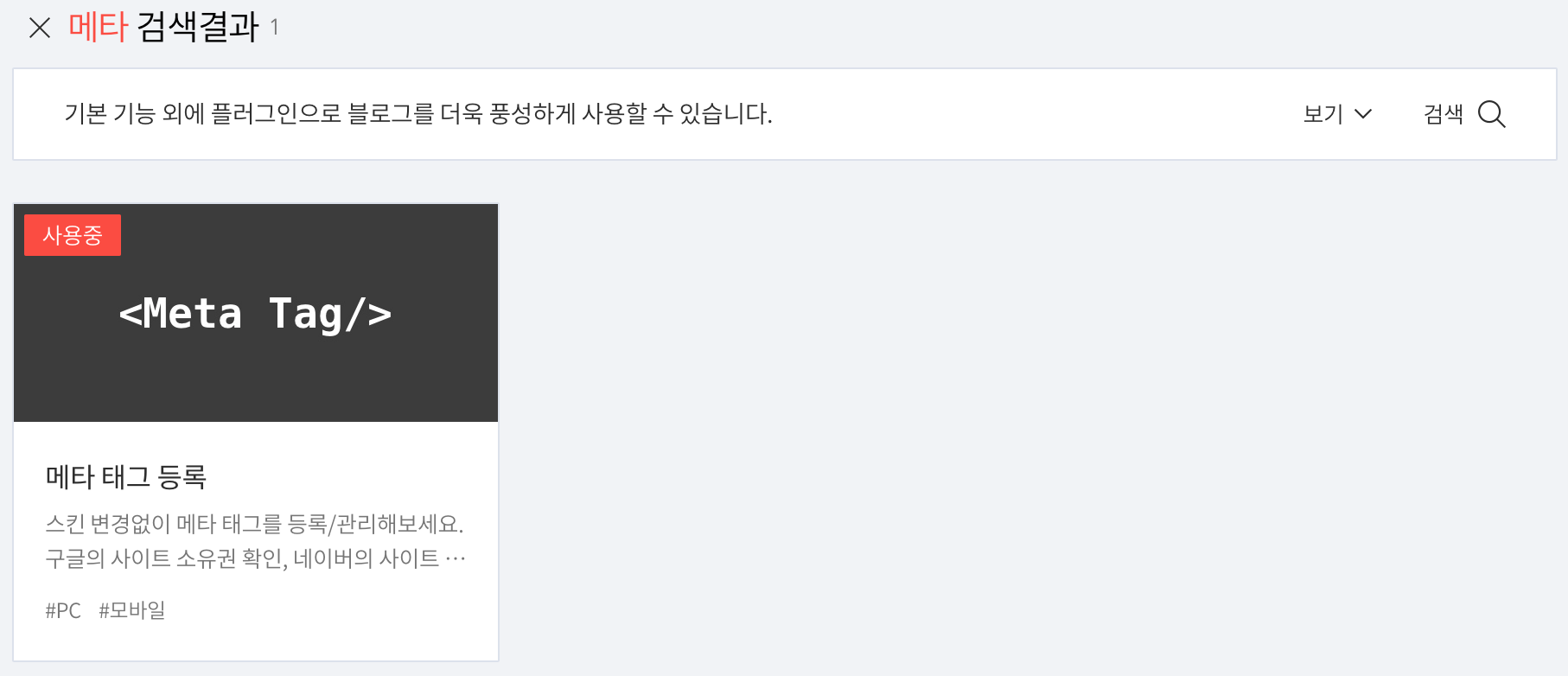
클릭하면 아래와 같은 메타 태그 등록 팝업이 뜨고 아래 파란색 칸 두 곳에 구글 서치 콘솔, HTML 태그 두가지 값(따음표 안에 있는 값)을 각각 넣어주고 변경사항 적용을 누르자.
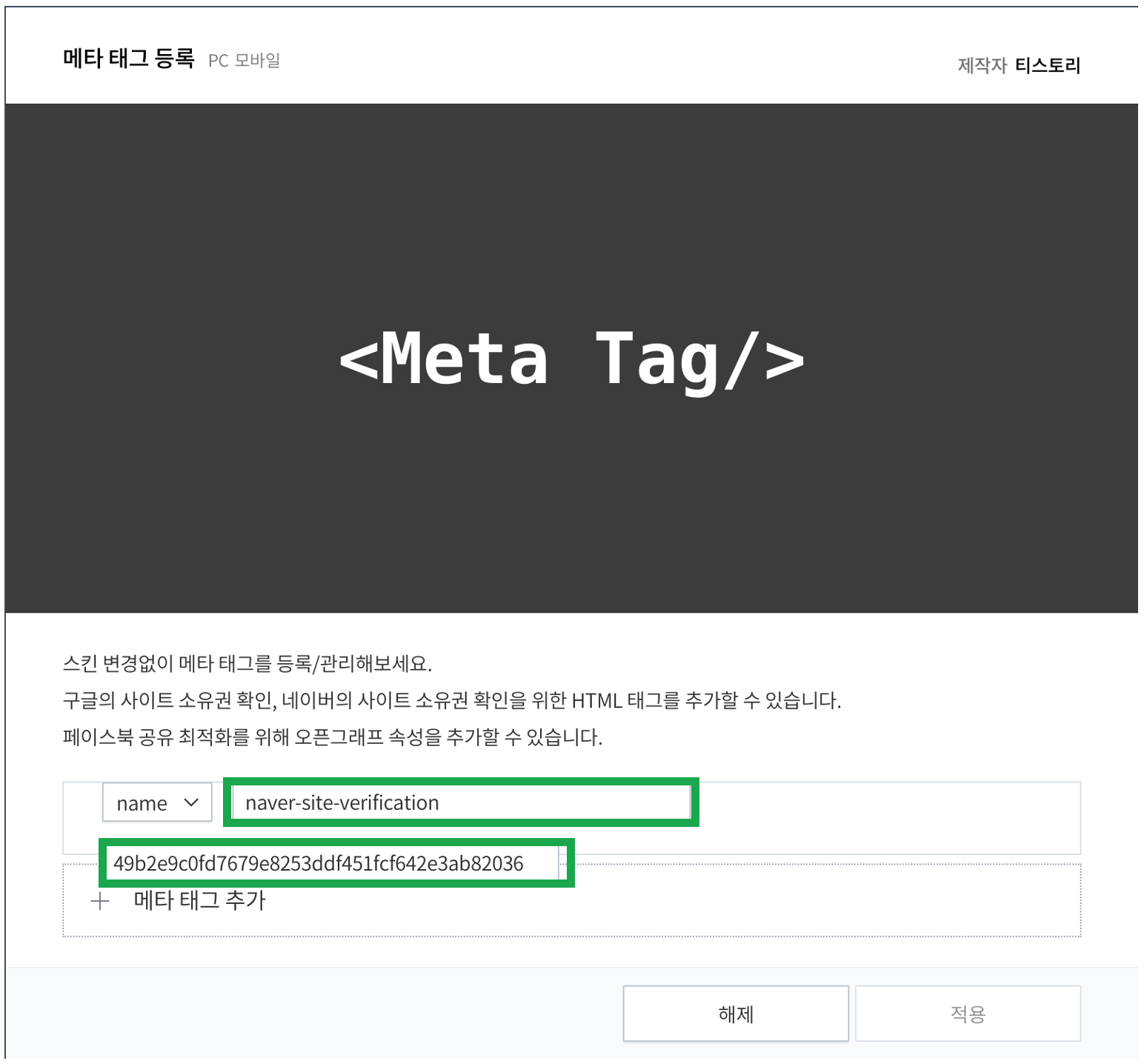
(본 스냅샷은 사파리 브라우저기준이라 테이블이 깨져보이기도 하는데 다른 부라우저라면 일직선 정렬 이룬다. 크게 의미는 없다.)
다시 구글 서치콘솔 -> 소유권확인 -> HTML 태그 로 돌아와서 '확인'을 눌러보자
인증확인 중 ~~~ 화면이 나타났다가 다음과 같이 소유권 확인됨 팝업이 뜰 것이다.

2. 구글 서치콘솔에 사이트맵 등록하기
이제 좌측 상단에 각자의 블로그 주소가 보입니다. 좌측 메뉴에서 Sitemaps 를 선택하고 새 사이트맵 추가에 sitemap.xml 이라고 적고 제출 클릭!

제출을 누르면 아래와 같이 팝업과 함께 제출된 사이트맵에 성공이라는 표시가 뜹니다.
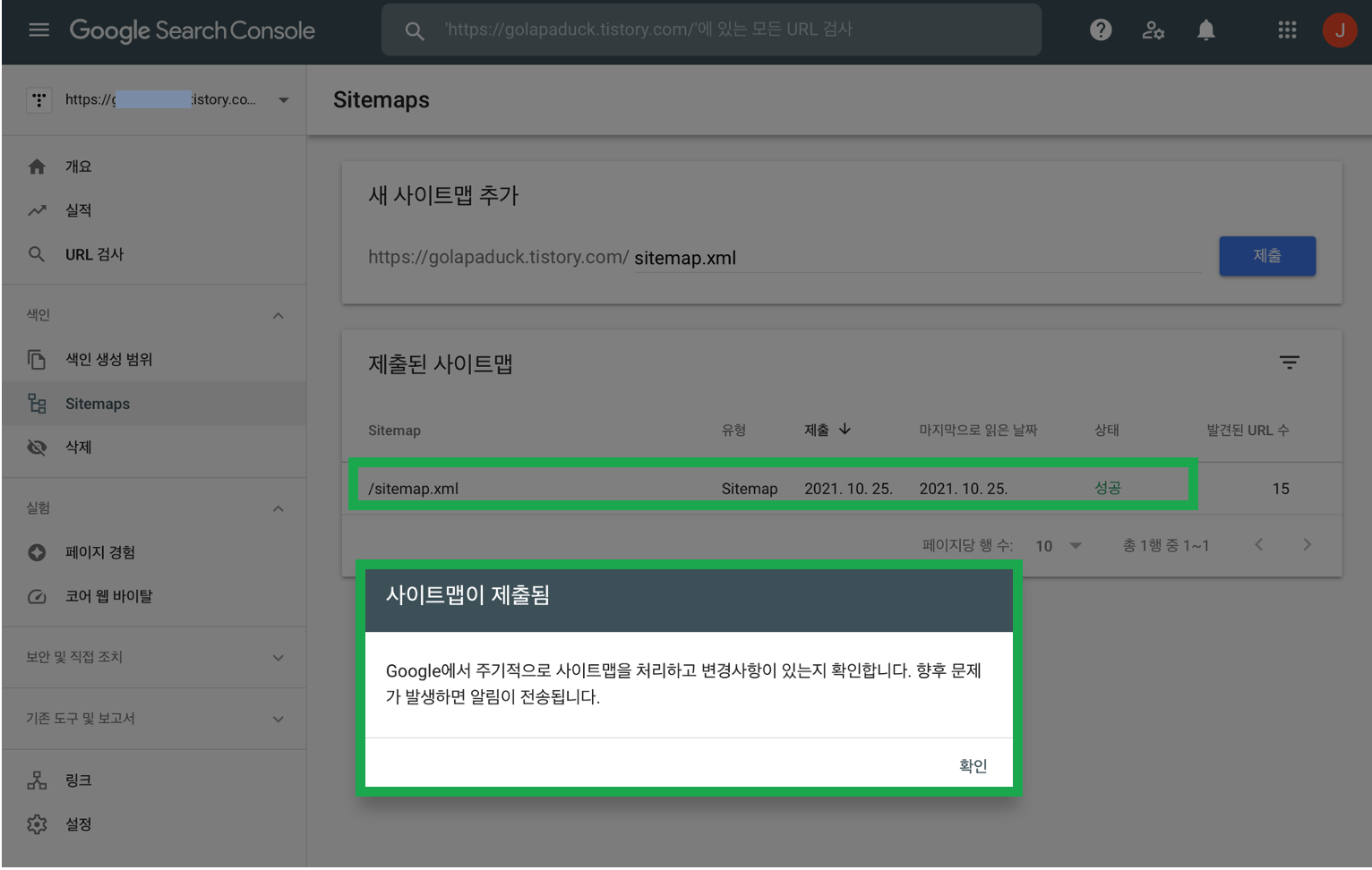
2. 구글 서치콘솔에 RSS 등록하기
sitemap.xml 과 동일한 방법으로 rss라고 적고 제출을 누르면 아래그림과 같이 팝업이 뜨고 제출된 사이트맵에 성공이라는 표시가 뜹니다.
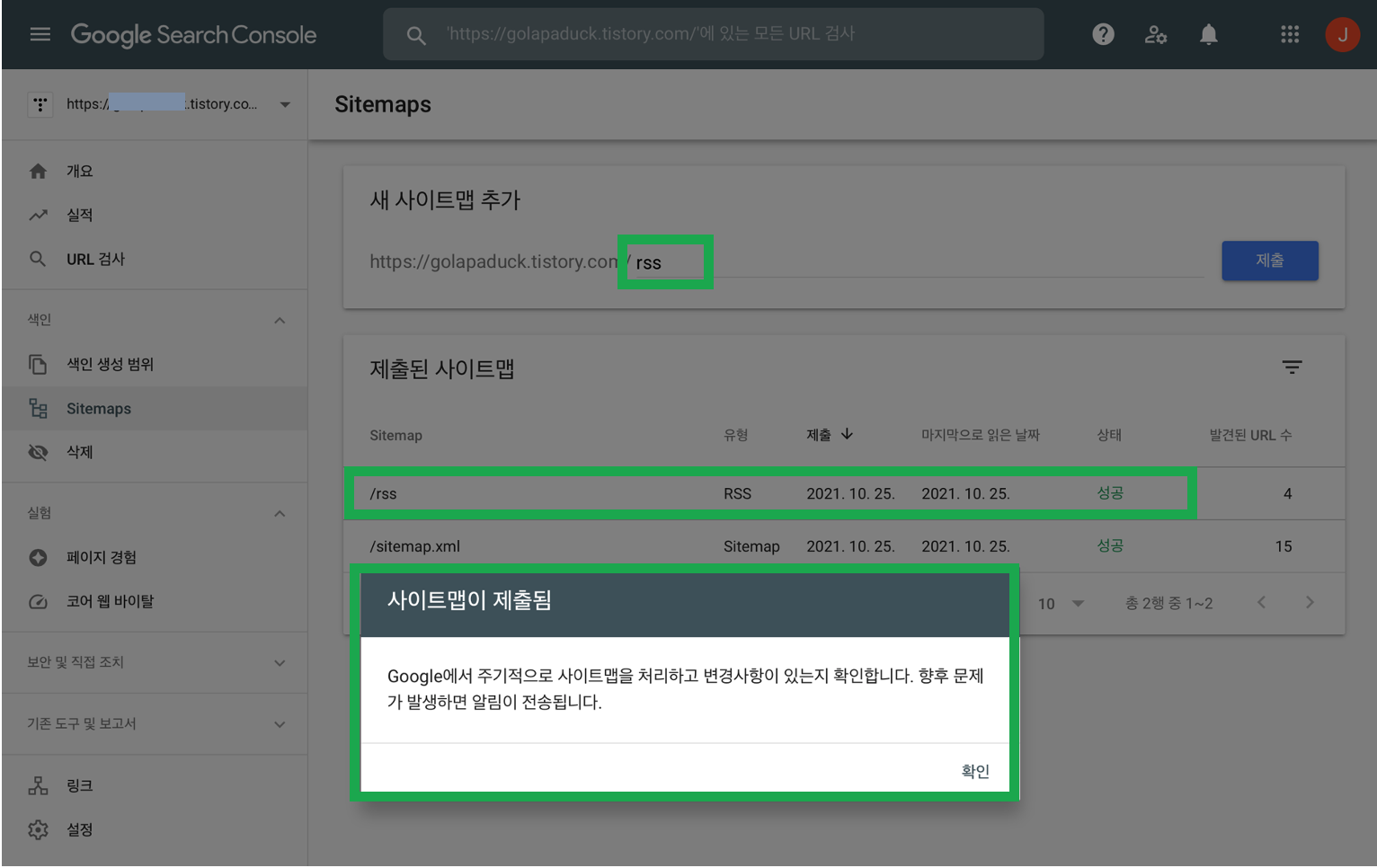
자 이제 구글 서치 콘솔이 완료되었습니다!
'취미 > IT' 카테고리의 다른 글
| 맥 OSX 잠자기 방지 앱 비교 - Jolt of caffeine, Amphetamine (0) | 2021.10.24 |
|---|